Sadece Eclipse de─čil ayn─▒ zamanda di─čer bir ├žok IDE’ye de (JDeveloper, JBuilder, IntelliJ IDEA vs.) eklenebilen gayet faydal─▒ bir eklentiden s├Âz etmek istedim; PMD. ┼×urada da bahsedildi─či ├╝zere PMD neyin k─▒saltmas─▒ ola ki sorusunun bir s├╝r├╝ cevab─▒ var, veya asl─▒nda yok. (Pretty Much Done, Project Mess Detector, Project Monitoring Directives vs.) Yapt─▒─č─▒ i┼č Java kodunu taray─▒p olas─▒ hatalara sebebiyet verecek kod par├žalar─▒n─▒ i┼čaret etmekle kalmay─▒p bunlar─▒n nas─▒l daha temiz, daha d├╝zg├╝n, daha okunur hale getirilebilece─či konusunda ├Âneriler getirmesi. Tarad─▒─č─▒ kural setlerinden birka├ž─▒n─▒ kabaca yazacak olursak;
* Daha iyi ve/veya daha az kodla ifade edilebilcek kod bloklar─▒
* Kullan─▒lmayan de─či┼čken, parametre, metotlar
* Bo┼č b─▒rak─▒lm─▒┼č try/catch/finally/switch ifadeleri
* Fazlaca karma┼č─▒k, okunmas─▒ zor ifadeler, metotlar
* Gereksiz if c├╝mlecikleri, while ile de─či┼čtirilebilecek for c├╝mlecikleri
* Kopya kod bloklar─▒
* Kopyala/yap─▒┼čt─▒r kaynakl─▒ olu┼čabilecek hatalar
* Fazlaca uzun veya k─▒sa isimlendirilmi┼č de─či┼čkenler, metotlar
Elbette bunlar─▒n d─▒┼č─▒nda Java kodunu de─čerlendirmeye tabi tuttu─ču bir dolu kural seti var. Pratikte daha ├žok kar┼č─▒m─▒za ├ž─▒kabilecek olanlardan bahsettim.
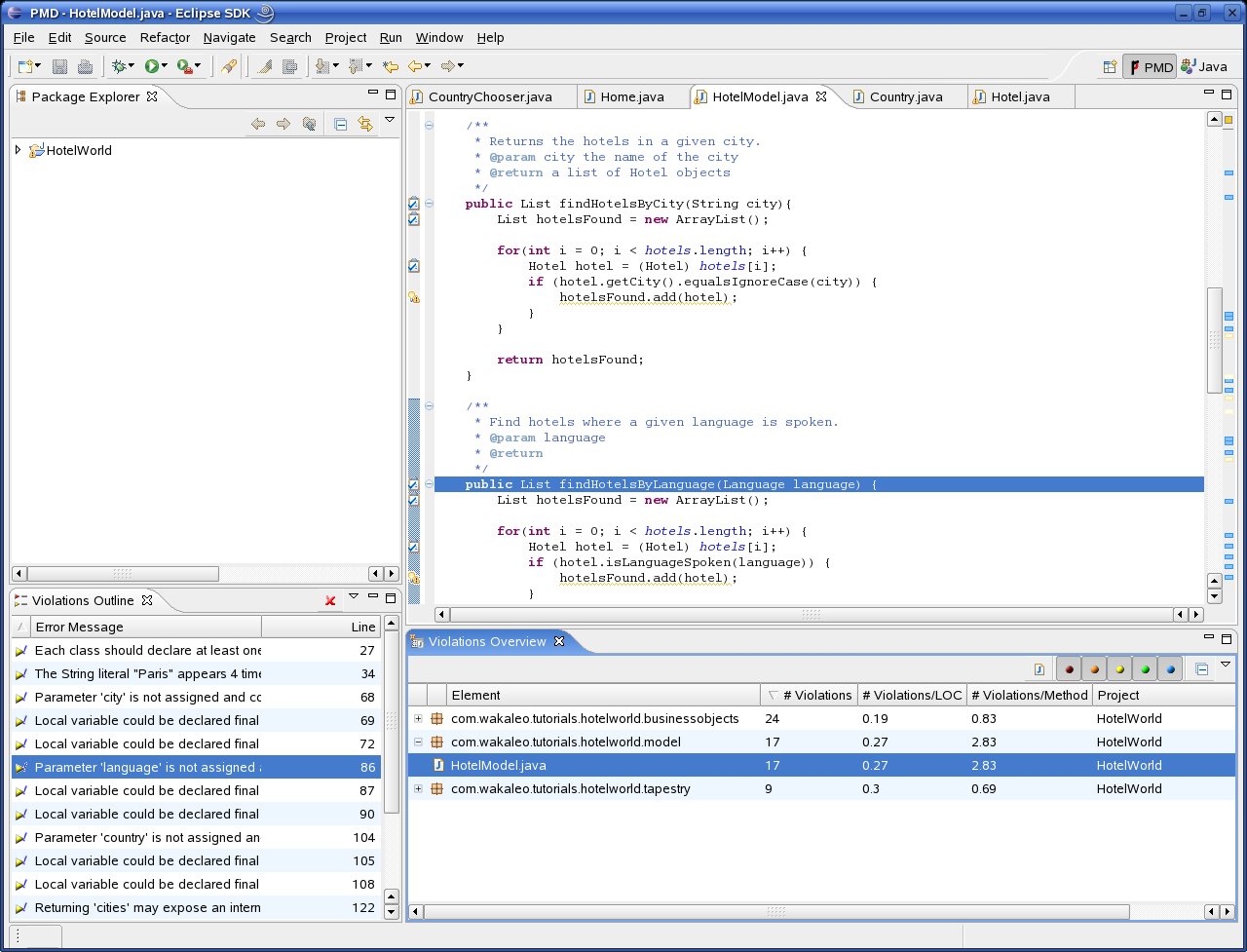
Bir iki ├Ârnek vermek gerekirse;
Query s─▒n─▒f─▒n─▒n getResultList() metotundan d├Ânen liste de─či┼čkeninin i├žeri─čini if(list.size()>0) gibi kontrol etmek yerine list.isEmpty() ile kontrol etsene,
veya String de─či┼čkenler i├žin e┼čitlik kontrol├╝ yaparken (a diye String bir de─či┼čkenimiz oldu─čunu varsayarsak) if(a.equals(“Ahmet”)) ┼čeklinde kontrol etme arkada┼č, if((“Ahmet”).equals(a)) diye kontrol ederek muhtemel null pointer hatalar─▒ndan da s─▒yr─▒lsan ya,
veya bir ba┼čka ├Ârnek BigDecimal tipinden bir de─či┼čkene new BigDecimal(“0”) ile de─čer atad─▒─č─▒m─▒z bir ifade i├žin, arkada┼č ne diye statik olarak zaten elinde var olan BigDecimal.ZERO ‘yu kullanm─▒yorsun ki diyebiliyor. Bu gibi ├Ârnekleri ├žo─čaltmak m├╝mk├╝n.
Eklentinin sahip oldu─ču kural setlerini Window->Preferences->PMD men├╝s├╝nden d├╝zenleyebiliyoruz da. B├Âylece hangi kural─▒ de─čerlendirmeye alaca─č─▒n─▒ veya nas─▒l de─čerlendirece─čini belirleyebiliyoruz. ─░┼čte efendim ben de─či┼čken isimlerini anla┼č─▒l─▒r olmas─▒ ad─▒na uzun yazar─▒m, sen kar─▒┼čma benim i┼čime, o y├╝zden sen beni ancak 20 karakterden daha uzun olarak isimlendirilmi┼č de─či┼čkenler i├žin uyar─▒ver diyebiliyoruz.
Merak edip denemek isteyenler i├žin Eclipse ‘ e nas─▒l ekleyebilece─čimiz ┼čurada anlat─▒lm─▒┼č.
┼×urada da PMD’nin sahip oldu─ču kural setleri ayr─▒nt─▒l─▒ bir ┼čekilde izah edilmi┼č.
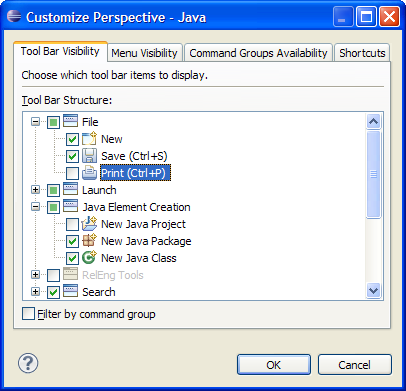
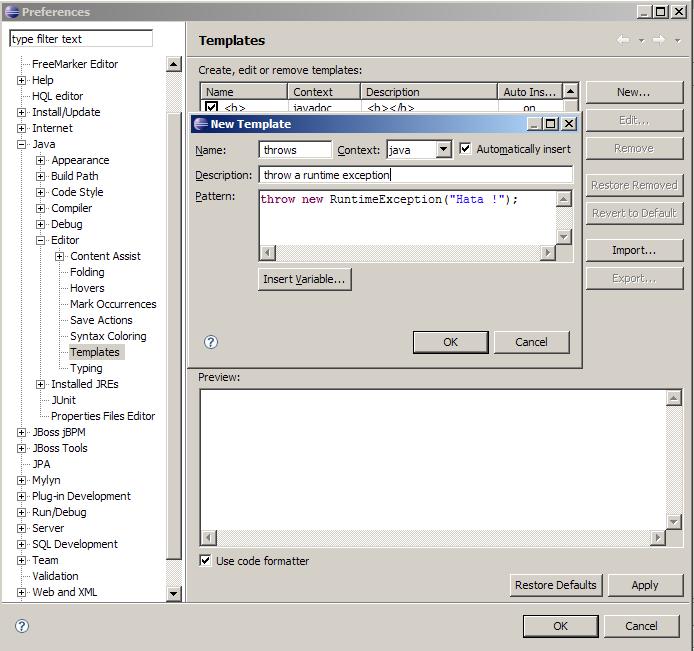
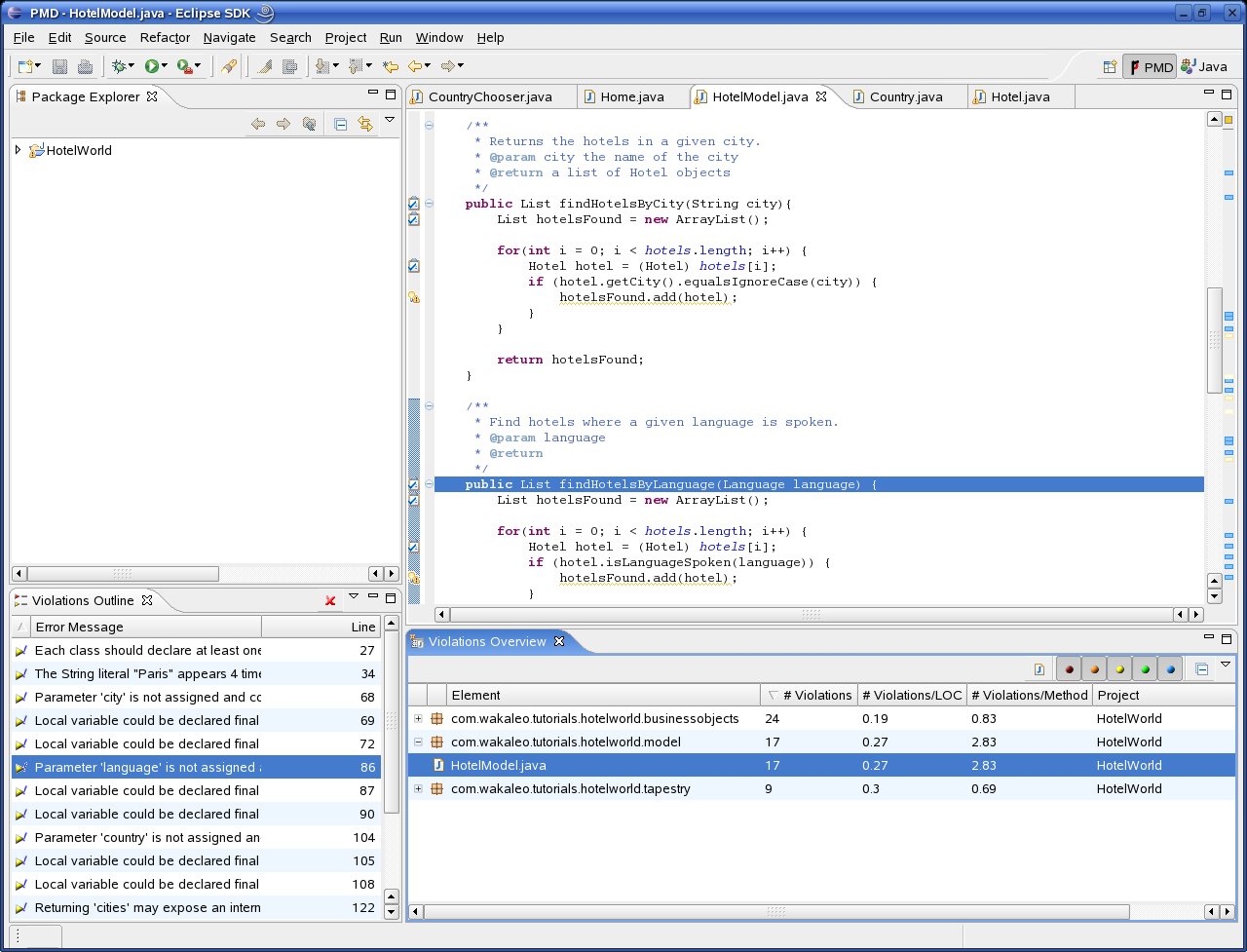
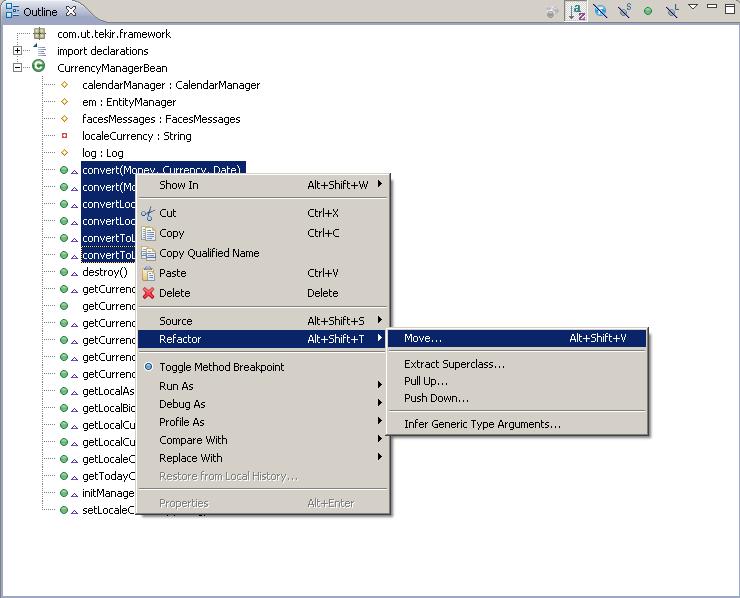
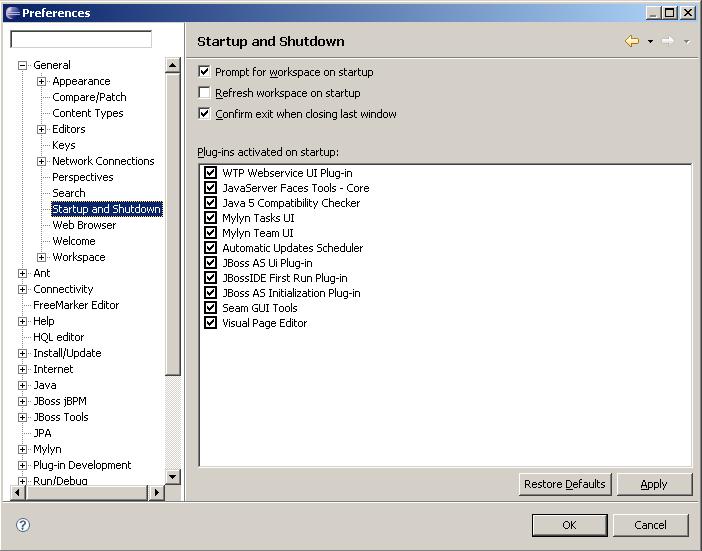
Son Yorumlar